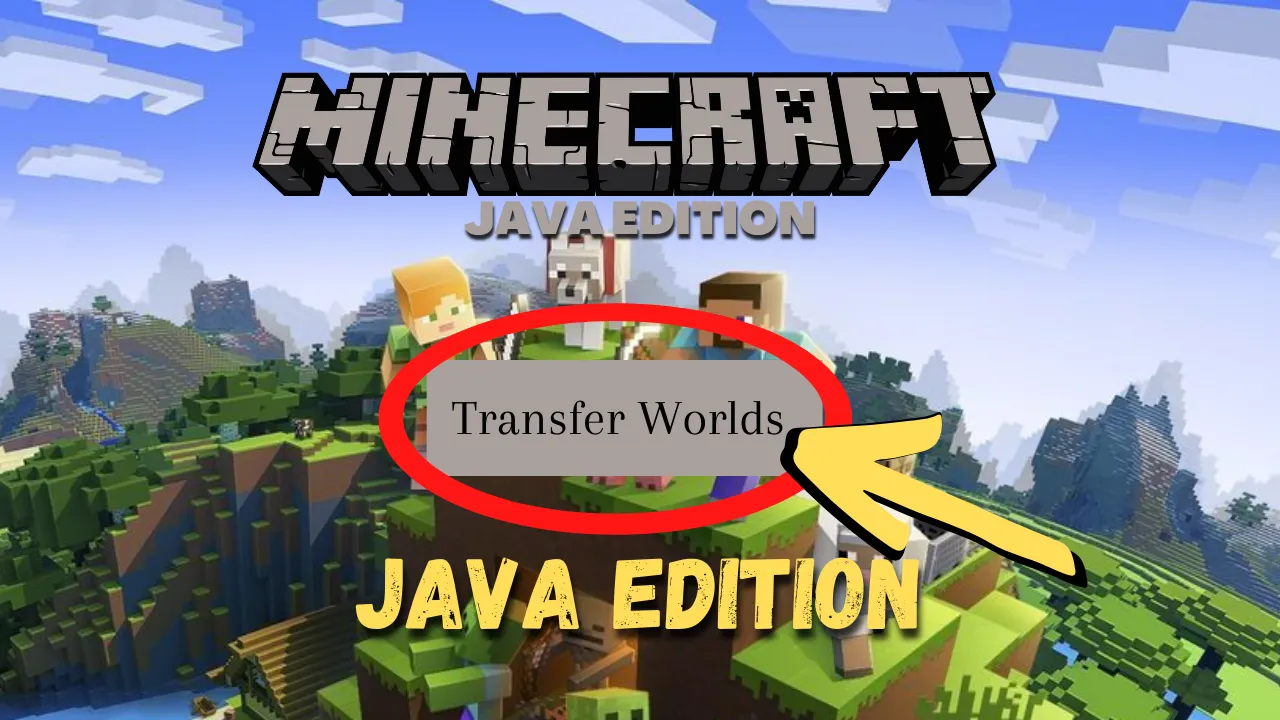
How to transfer Minecraft Java Edition World
Looking to transfer your Minecraft Java Edition world to another computer or share it with friends? This guide covers the exact steps for transferring Minecraft Java worlds across different devices, allowing you to keep your progress, explore your creations, and dive back into your adventures effortlessly.
Table of Contents
- Transferring Your Minecraft World
- Transferring Using Cloud Storage
- Manual File Transfer
- Locating Your World Folder
- Platform-Specific Instructions
- Transferring to/from a Server
- Transferring to/from Realms
- Troubleshooting
- Creating Backups
Transferring Your Minecraft World
There are multiple methods for transferring a Minecraft Java Edition world, depending on your setup and preferences. Here are the two main options for moving your world between computers:
Transferring Using Cloud Storage
Using cloud storage provides an easy and quick way to transfer your Minecraft Java world between computers. Services like Google Drive, Dropbox, or OneDrive allow you to upload your world folder to the cloud and download it on any other device.
To transfer a Minecraft Java world using cloud storage:
- Locate your Minecraft World save folder (see Locating Your World Folder below for details).
- Upload the entire world folder to your preferred cloud storage service.
- On the target device, download the folder from cloud storage.
- Place the downloaded folder in the Minecraft saves directory on the new device (details below).
This method is ideal for players who switch between computers frequently and want their world to be easily accessible across devices.
Manual File Transfer
With a manual file transfer, you can copy the Minecraft world folder directly from one computer to another using a USB drive or external storage device. This method is highly reliable for players who prefer physical backups of their worlds.
Locating Your World Folder
The location of your Minecraft Java world save files depends on your operating system:
- Windows:
%appdata%\.minecraft\saves - Mac:
~/Library/Application Support/minecraft/saves - Linux:
~/.minecraft/saves
In the saves folder, you’ll see subfolders for each of your worlds. Each folder is named after the world, containing all the files and data needed for that world.
Copying and Moving the Folder
To manually transfer the world to another device:
- Locate your world folder in the saves directory (following the instructions above).
- Copy the folder to a USB drive or external storage device.
- Connect the USB drive to the target computer and copy the world folder into the saves directory of that computer’s Minecraft installation.
This method is especially useful for one-time transfers or for creating a backup of your Minecraft Java world.
Platform-Specific Instructions
Transferring from Windows to Mac
If you’re transferring a Minecraft Java world from Windows to Mac:
- On the Windows PC, locate the world folder in
%appdata%\.minecraft\savesand copy it to a USB drive. - Connect the USB drive to your Mac and navigate to
~/Library/Application Support/minecraft/saves. - Copy the world folder into the saves directory.
Transferring from Mac to Windows
If you’re transferring from Mac to Windows:
- On the Mac, locate the world folder
~/Library/Application Support/minecraft/savesand copy it to a USB drive. - Connect the USB drive to your Windows PC and navigate to
%appdata%\.minecraft\saves. - Copy the world folder into the saves directory.
Cross-Platform Compatibility
Minecraft Java worlds are generally compatible across Windows, Mac, and Linux. However, ensure both devices are running compatible versions of Minecraft Java Edition to avoid issues.
Transferring to/from a Server
For players who use servers, transferring Minecraft Java worlds to and from a server can be done using FTP or server file managers.
- Download the world folder from your server using FTP or your server host’s control panel.
- Place the downloaded world folder in your local Minecraft saves directory.
- To upload a world to a server, compress the folder as a
.zipfile and upload it via FTP to the server’s world directory, then extract the files.
Transferring to/from Realms
While Minecraft Realms is generally available for Bedrock Edition, you can still use Realms in Java for multiplayer. However, direct transfer of Java worlds to Realms requires using Minecraft’s Realms options within the Java Edition itself.
- To upload a world, click on "Configure Realm" from the Realms menu, then "Upload World".
- To download a world, access "Download World" from the Realms options on the main menu.
Realms are ideal for players looking to easily switch between devices while maintaining access to their worlds.
Troubleshooting
World Not Loading
If your Minecraft world doesn’t load after transferring, it may be due to file corruption or an incompatible game version. Make sure the Minecraft versions match on both devices and verify that the world folder was copied completely.
Incomplete File Transfer
If you used a USB drive or cloud storage, confirm the entire world folder was copied. Incomplete transfers can result in loading errors and other issues.
Creating Backups
To avoid issues with corrupted or missing worlds, always create a backup of your Minecraft Java world before transferring it to another device. You can use an external drive, cloud storage, or file-syncing service to keep your worlds safe.
With these steps, you’ll be ready to transfer, copy, and back up Minecraft Java worlds easily, ensuring your progress is always safe and accessible.
About Author
Hello, I'm Tabish, also knows as Tabby. Playing video games is something I like and have been doing for as long as I can remember. RPG, Sports, Hack and Slash, Strategy games are some of the genres that interest me. Many times I find myself skipping sleep and playing Skyrim, Witcher 3 or Minecraft. I decided to write about the games I play. In my blogs, I will be covering Guides to Games, News and Reviews about them, so you dont have to spend time searching.